Stasia bad mig att göra en tutorial på hur man gör en header. Det finns väll inte direkt några regler men jag tänkte visa hur jag gör en.
Har ni något som ni undrar över så är det bara att fråga. Antingen som en kommentar i bloggen eller på min mail
maria.ballerina@hotmail.comDenna tutorial fungerar bäst för er som har photoshop CS (också känt som photoshop 8.0)
Då sätter vi igång.
Steg 1
När du har öppnat photoshop så går du till File och sen New. Har du photoshop på svenska så är det längst upp till vänster och sen första.
Jag använder mig av storlekarna 550 pixels och 200 pixels men där går det att variera.
När du har valt storlek klickar du på OK.
Se bild
Steg 2
Nu bör du ha en vit ruta som är öppnad. Då är det dags att använda de bilder som du vill ha.
Då går du igen till File och sedan Open. På svenska är det igen längst upp till vänster och sedan andra.
Då gör du bara som när du öppnar en bild i tillexempel paint. Ska du använda flera bilder så gör du bara steg två flera gånger tills du har alla de bilder som du vill ha.
Se bildSteg 3Nu när du har de bilder som du vill ha så kan du märka att de är för stora för din header. Om du är nöjd med storleken på dem så hoppar du över detta steg. Annars går du till Image och sedan Image size. Nummer tre från vänster och sedan nummer sex nedåt.
Jag kan inte säga vilken storlek du ska ha för det beror på hur mycket det är av bilden som ska vara med på headern. Det är bara att prova sig fram. Jag brukar välja runt 600 på Width (den översta) Height (den under) ändras automatiskt.
När du är nöjd trycker du på OK.
Se bild
Steg 4
Nu är det dags att föra över bilderna till själva headern. Det gör du genom att använda kontrollpanelen till vänster. Välj första till höger. Sen drar du bilden genom att klicka på bilden och sedan inte släppa fören du har pilen på själva headern. Jag vet inte om jag förklarade så bra men kanske bilden hjälper. När du fått över den kan du flytta på den tills du har den där du vill ha den. Det är också här som du ser om bilden är i rätt storlek. Är det inte det får du trycka på ctrl z och sedan göra om steg 3 igen tills du har den i den storlek som du vill ha den i. Gör om detta tills du har alla bilder där du vill ha dem.
Se bildSteg 5
Det finns många olika sätt att göra en header på. Jag valde att göra en enkel eftersom det troligtvist är första gången ni gör en (annars hade ni ju inte behövt min tutorial).
Jag valde att sätta en mindre bild över en annan som det syns på bilden. Jag vill nu ha en ram runt den lilla bilden och kan då använda några penslar. Men eftersom att jag har laddat ner dem och ni inte har möjlighet att använda dem så gör jag istället en egen.
Man går nu tillbaka till kontrollpanelen och trycker på den högst upp till vänster. Sen lägger man den runt bilden så att den är precis på kanten.
Se bild
Steg 6
Nu när man har bilden markerad så går man in på Edit och sedan Stroke. (Nummer två från vänster och sedan nummer 14 neråt.)
Då kommer det upp en ruta. Jag brukar välja två pixlar på Width när jag ska ha en ram.
Sedan trycker man på färgen under och väljer en färg som passar till bilden.
När du är nöjd trycker du på OK.
Sen väljer du Select och Deselect för att markeringen ska försvinna och du kan då se ramen. (Fyra från vänster och nummer två neråt)
Se bildSteg 7Jag ville att ramen skulle få mer färg och gjorde steg sex en gång till. Men denna gång valde jag färgen vit och bara en pixel på Width.
Se bild
Steg 8
Nu tyckte jag att det var dags för en text. Jag valde att ha MKA eftersom att det är vad jag kallar min blogg. För att kunna skriva text så går du till kontrollpanelen och trycker på symbolen som ser ut och antagligen är ett T. (Nummer åtta till höger)
Sen klickar du där du vill ha texten i headern och skriver. För att ändra textens storlek och stil så markerar du den och går sedan upp där det står olika T’n. Till vänster väljer du vad du vill att det ska vara för teckensnitt. När du är nöjd går du till höger där du väljer storlek.
Om du inte förstår nu så kolla bara på bilden för jag har ringat in där du ska ändra.
Se bild Steg 9
Nu tänkte jag lägga till lite effekter och då vill jag inte börja kladda på något tidigare lager ifall att jag skulle tycka att allting är fult och vill kunna slänga. Plus att då kan jag ändra på samtliga bilder, i det här fallet båda två, samtidigt.
Så nu går jag till File igen och sedan New (Första och sedan första ner)
Jag skriver in samma storlekar som på headern bara att den här gången ska jag ändra i background contents eftersom jag vill att den ska vara genomskinlig. Så där ändrar jag till Transparent och klickar sedan på OK.
Se bild
Steg 10
Nu gör du som med bilderna när du för över till headern. Se steg fyra.
Se bildNu kan man vara nöjd med bannern om man vill. Jag tänkte lägga till några fler effekter men det tog så mycket tid, kan göra det senare. Har ni några frågor så här långt så är det bara att säga till. Är ni nöjda sparar ni i png fil. Det går med jpg men det kan försämra headerns kvalite. Vill ni fortsätta på headern så sparar ni den som en photoshop fil.
Det var allt för denna gång, hoppas att ni har fått någon hjälp i alla fall.
 (Klicka för större)
(Klicka för större)








 Ashley ser riktigt snygg ut! Den svarta korta klänningen under och sen tyget över gör det glamourösare och hon riktigt strålar. Tycker att den lilla blåa väskan passar bättre än vad en stor väska skulle ha gjort och skulle jag hitta en liknande billigare skulle jag köpa den direkt!
Ashley ser riktigt snygg ut! Den svarta korta klänningen under och sen tyget över gör det glamourösare och hon riktigt strålar. Tycker att den lilla blåa väskan passar bättre än vad en stor väska skulle ha gjort och skulle jag hitta en liknande billigare skulle jag köpa den direkt!















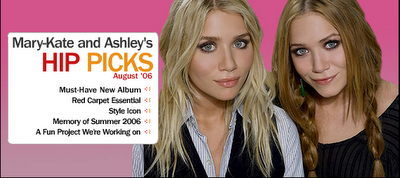
 (Klicka för större)
(Klicka för större)